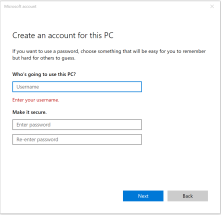Today I needed to validate a json file on one of my servers. It turns out there is a simple nodejs program or actually a linter to do this with.
Just execute the following line and you are in business.
sudo npm install jsonlint -g
This assumes nodejs is already installed. If not, execute the following line.
sudo apt-get install -y nodejs npm
To validate a json file run the following command.
jsonlint -qc settings.analyzer.json
When running the program the first time I ran into the problem that the json file contains comments. Yes, I know this is not in line with the spec, but it is damn handy for understanding the file. So I needed to strip the comments to valiate the file. After googeling around a bit I found an awk command to do just this. Try the following command.
awk '{sub(/\/.*$/,"")}1' settings.analyzer.json > settings.analyzer.json
Now run jsonlint again and it should work.
P.s. I know the title of this post says Linux, but jsonlint will also work under any other system that nodejs runs on.
Hope this saves someone some time.