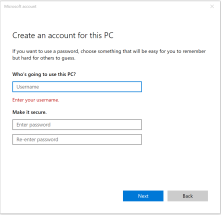On my Docker quest I was surprised once again. I wanted to share my drive with my Docker container. I was presented with a login dialog that asked for my Azure AD credentials. Azure AD credentials? Seriously? Do I have Azure AD credentials?
UPDATE 9 November 2018
It turns out you do not have to use an Azure AD account for Shared Drives at all. You can just create a local account (i.e. DockerHost) using the instructions below points 2 to 4 .
The confusing part is that the dialog displayed the username as AzureAD\MyName. This didn’t ring a bell. After fiddling around I figured out that I could use my Office 365 credentials, but the username needed to be changed to my email address in the following format AzureAD\[email protected]. Go figure.
After logging in nothing happened and the share was unchecked again. WTF?!?!
After googling around I found the following post Sharing your C drive with Docker for Windows when using Azure Active Directory by Tom Chantler, which gave me enough information to fix the problem.
I had to make to three changes to the solution he describes in his post:
- I do not have Azure AD credentials. So I used my Office 365 credentials, which also uses Azure AD. So instead of the username being
AzureAD\MyName, I had to change it toAzureAD\[email protected]. - I’m running Windows 10 Professional. It initially would not let me create a local users who’s username was not an email address. In the first dialog I needed to select ‘I don’t have this person’s sign-in information’ and in the next step ‘Add user without Microsoft account’. Then I could create the user with the same username (
MyName) without theAzure\prefix. - Change the account type to Administrator.
- Go to the Docker Settings and select Shared Drives and use the local user account created in the previous step to authenticate. It should work now.
After that the C drive was shared. Whooha!